adb를 이용한 스마트폰 원격 연결 방법
1. [Window + r] -> cmd 실행 -> adb 엔터
이렇게 입력을 하면 없는 명령어라고 나온다.
2. 우선 안드로이드 스튜디오를 설치할 때 같이 설치된 adb를 찾아야 한다.
보통은 C:\Users\사용자명\AppData\Local\Android\Sdk\platform-tools 해당 위치에 있다.
AppData는 숨김 파일이라는 점을 주의해야 한다.
3. adb.exe 파일을 찾았다면 이 위치를 환경 변수의 저장해 준다.
제어판\시스템 및 보안\시스템 -> 고급 시스템 설정 -> 고급 탭 -> 환경 변수 ->
변수 목록의 Path 선택 -> 편집 클릭 -> 위 2번의 경로를 추가해 준다.
4. 다시 cmd를 실행하고 adb를 입력하면 1번과 달리 adb(Android Debug Bridge)가 실행된다.
5. 이제 연결할 스마트폰을 USB로 연결해 준다.
6. 아래 문을 입력해 준다.
> adb tcpip [포트번호]
포트 번호는 본인이 마음대로 지정해주는 것이며, 이미 사용중인 다른 포트와 겹치면 안된다. 모르겠다면 5000~9999 사이의 적당한 값을 입력해준다.

위처럼 뜬다면 성공한 것이다.
해당과정은 포트를 지정해주는 것이므로 이후 재연결 시 다시 시도할 필요가 없다.
7. 포트 지정까지 끝났다면 이제
> adb connect [스마트폰의 연결된 와이파이 ip주소]:[위에서 지정한 포트번호]
※ 스마트폰의 연결된 Wifi를 클릭해보면 해당 Wifi의 IP주소를 알 수 있다.
※ 원격 연결을 하기 위해서는 스마트폰과 해당 컴퓨터가 같은 네트워크의 연결되어있어야 한다.
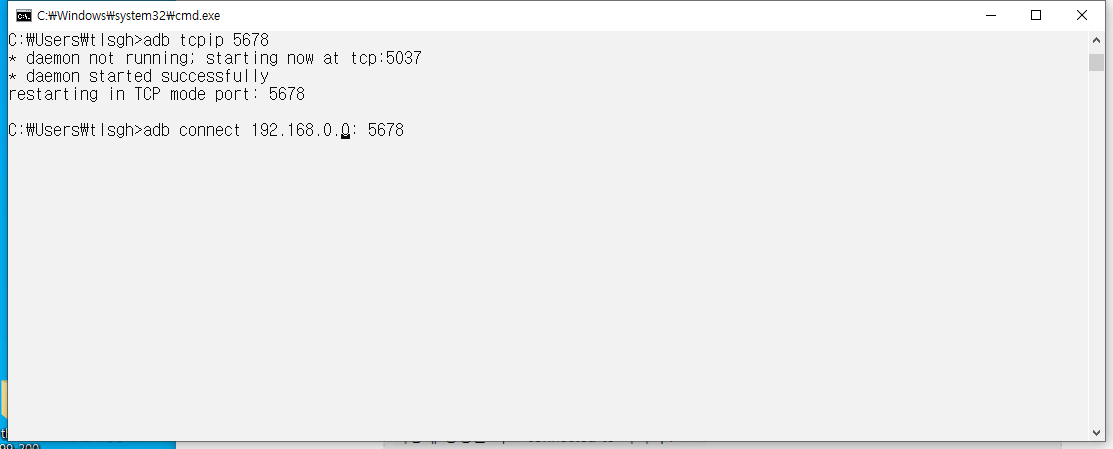
성공하였으면 원격 연결이 되었다.
이제 USB를 제거하고 안드로이드 스튜디오에서 원격으로 애플리케이션을 다운받아서 테스트 해볼 수 있다.
8. 연결을 해제 해 줄 때는
> adb disconnect
입력해 준다.
+) 연결해 줄 때마다 위 과정을 일일이 처리하기는 귀찮다.
그래서 해당 과정을 .bat파일로 만들면 간단히 해당 구문을 실행할 수 있다.
메모장 -> 7번에서 입력하였던 adb connect [스마트폰의 연결된 와이파이 ip주소]:[위에서 지정한 포트번호] 입력 후 저장 -> 파일 형식은 모든 파일을 선택한 후 파일명의 .bat을 붙인다.
-> 마찬가지로 연결을 해제해주는 8번도 .bat파일로 만들어 주면 파일을 실행함으로써 간단하게 연결해주고 해제해 줄 수 있다.
'Android' 카테고리의 다른 글
| 안드로이드 뷰페이저, 탭 레이아웃 구현 (2) (1) | 2020.02.13 |
|---|---|
| 안드로이드 뷰페이저, 탭 레이아웃 구현 (1) - 좌우로 밀어서 페이지 전환 (0) | 2020.02.12 |
| 안드로이드 회전 고정/설정 (0) | 2020.01.09 |
| 안드로이드 다중 창 설정 (0) | 2020.01.08 |
| 안드로이드 뒤로가기 버튼 추가 (1) | 2019.05.16 |